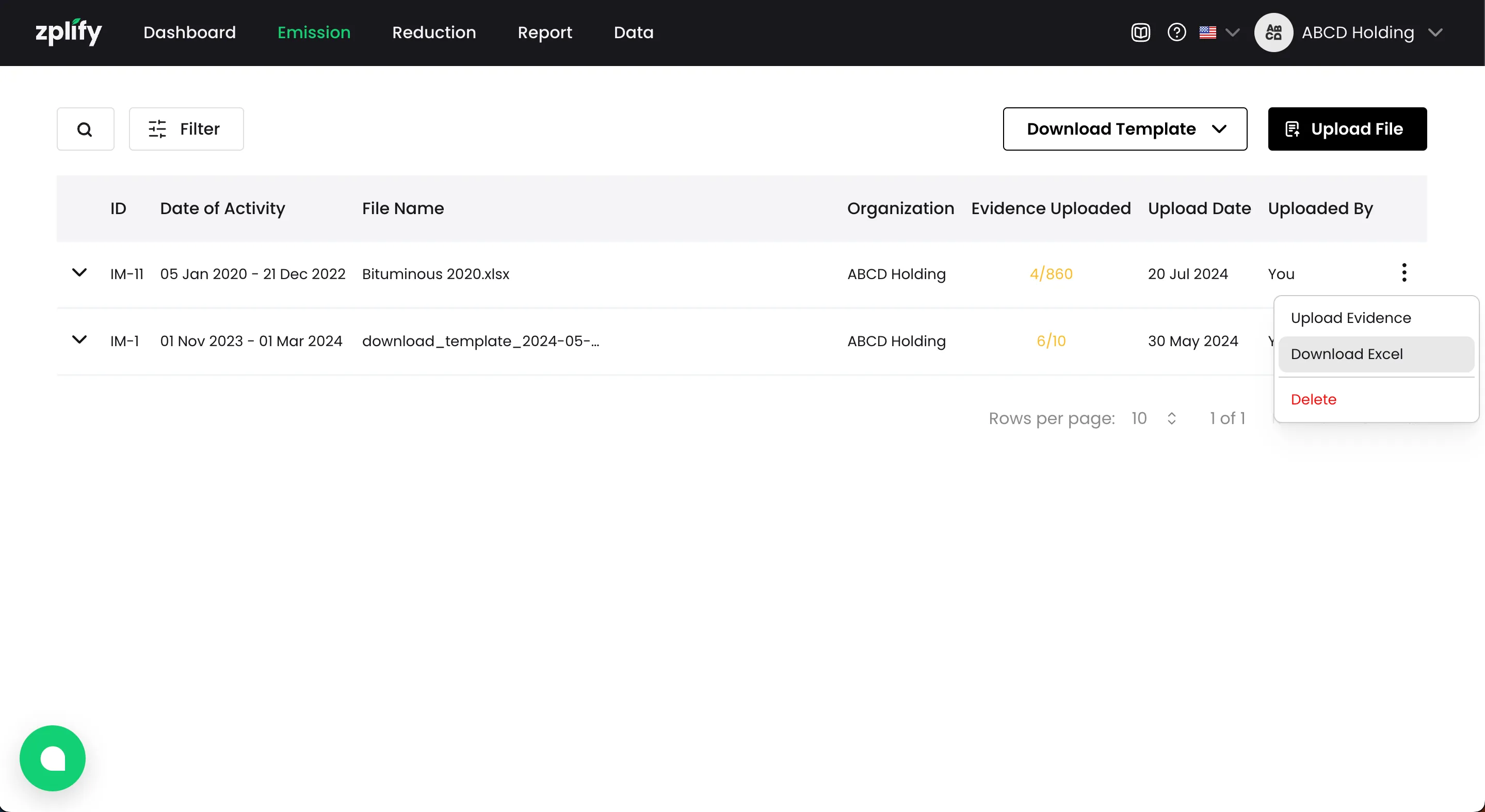การนำเข้าข้อมูลด้วยไฟล์ Excel
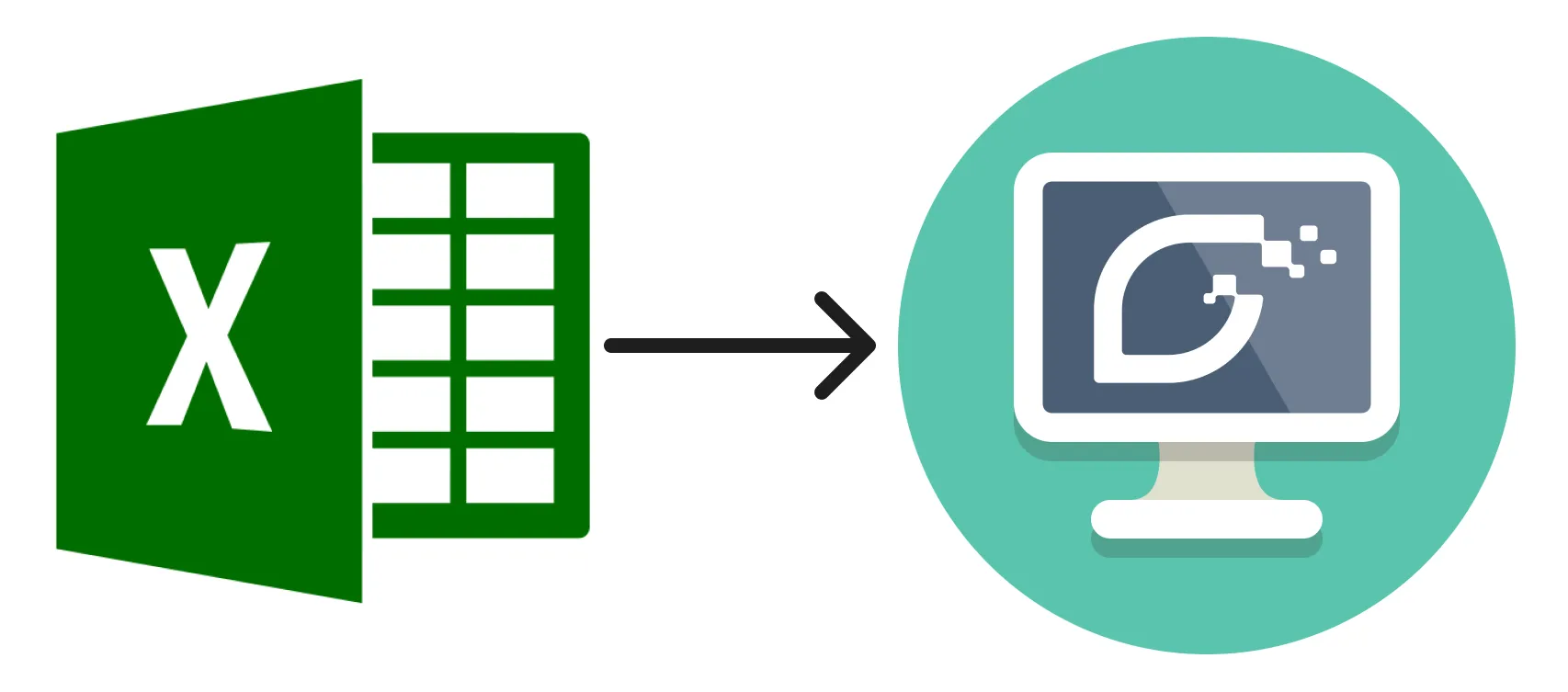
คุณสามารถนำเข้าข้อมูลการปล่อย GHGs หลายรายการพร้อมๆกัน ด้วยไฟล์ Excel โดยคลิกเมนู การปล่อย GHGs (Emission) > คลิก นำเข้าไฟล์ (Import File)
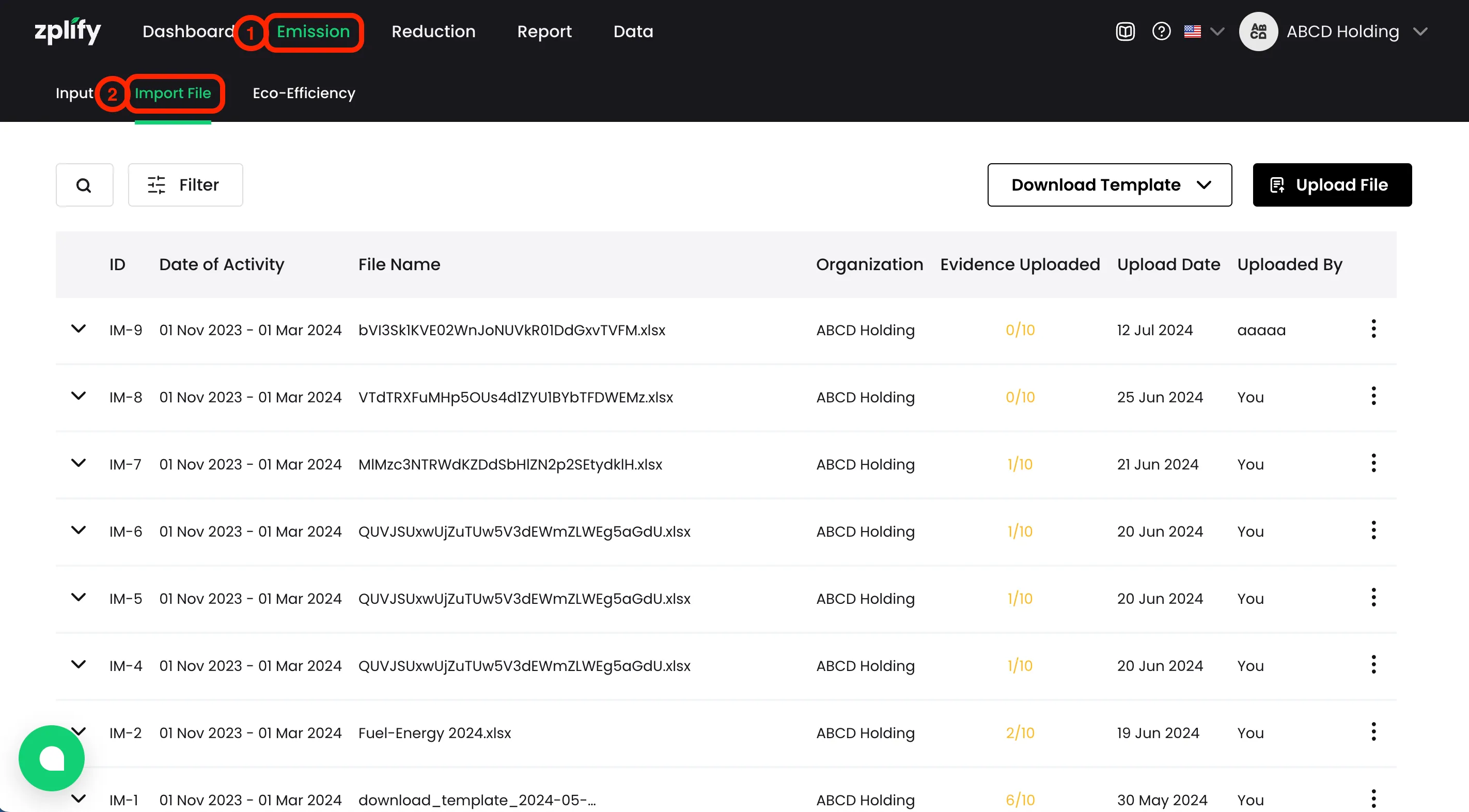
ประวัติการนำเข้าไฟล์
เมื่อเข้ามาถึงหน้า นำเข้าไฟล์ (Import File) คุณจะสามารถมองเห็นประวัติการอัปโหลดไฟล์ excel ในอดีตโดยมีรายละเอียด ดังนี้
- Filter: ค้นหารายการอัปโหลด excel ในอดีตที่เป็นข้อมูลเฉพาะองค์กรที่คุณกำหนด
- ID ของการอัปโหลด: แสดงรหัสการอัปโหลด เพื่อใช้เป็นตัวเลขอ้างอิงของการอัปโหลดนั้น
- วันที่เกิดกิจกรรม (Date of Activity): แสดงช่วงวันที่เกิดกิจกรรมของข้อมูลใน excel นั้น สมมติว่ามี 3 รายการการปล่อย GHGs ใน excel ไฟล์นี้ ที่มีวันที่เกิดกิจกรรมเป็น 01 ม.ค. 2023 - 31 ม.ค. 2023, 15 ก.พ. 2023, 01 มี.ค. 2023 ระบบจะแสดงช่วงวันที่เกิดกิจกรรมเป็น 01 ม.ค. 2023 - 01 มี.ค. 2023
- ชื่อไฟล์ (File Name): ชื่อไฟล์ excel ที่คุณเคยอัปโหลดข้อมูลการปล่อย GHGs เข้ามาในระบบ
- องค์กร (Organization): แสดงให้เห็นว่า excel ไฟล์นี้เป็นข้อมูลการปล่อย GHGs ขององค์กรใด
- หลักฐานที่อัปโหลดแล้ว (Evidence Uploaded): จำนวนหลักฐานที่อัปโหลดแล้ว / จำนวนหลักฐานที่ต้องการทั้งหมด โดย 1 รายการการปล่อย GHGs จะต้องการ 1 หลักฐาน เช่น บิลค่าไฟฟ้า, บิลค่าน้ำมัน, ใบแจ้งหนี้การซื้อสินค้า เป็นต้น
- วันที่อัปโหลด (Uploaded): วันที่อัปโหลดไฟล์ excel นี้เข้าสู่ระบบ
- อัปโหลดโดย (Uploaded By): ชื่อผู้ใช้งานที่อัปโหลดไฟล์ excel นี้เข้าสู่ระบบ
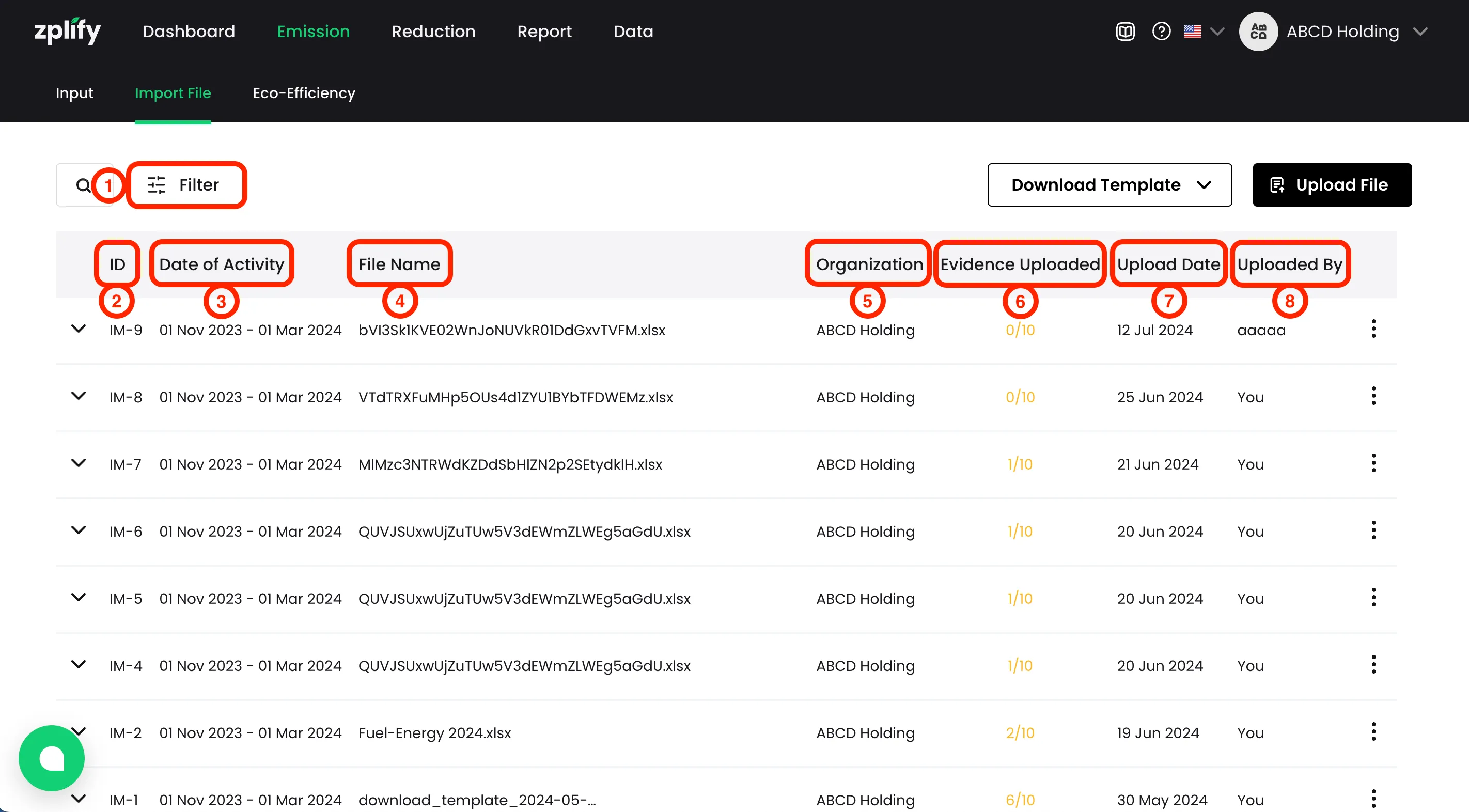
ขั้นตอนและตัวอย่างการนำเข้าไฟล์
1. ดาวน์โหลดเทมเพลต
ดาวน์โหลดเทมเพลตเปล่าขององค์กรที่คุณต้องการนำเข้าข้อมูล โดย คลิกปุ่ม ดาวน์โหลดเทมเพลต (Download Template) > เลือกองค์กรที่คุณต้องการนำเข้าข้อมูล (จากโจทย์ตัวอย่าง ณ ที่นี้คุณจะเลือก ABCD Holding)
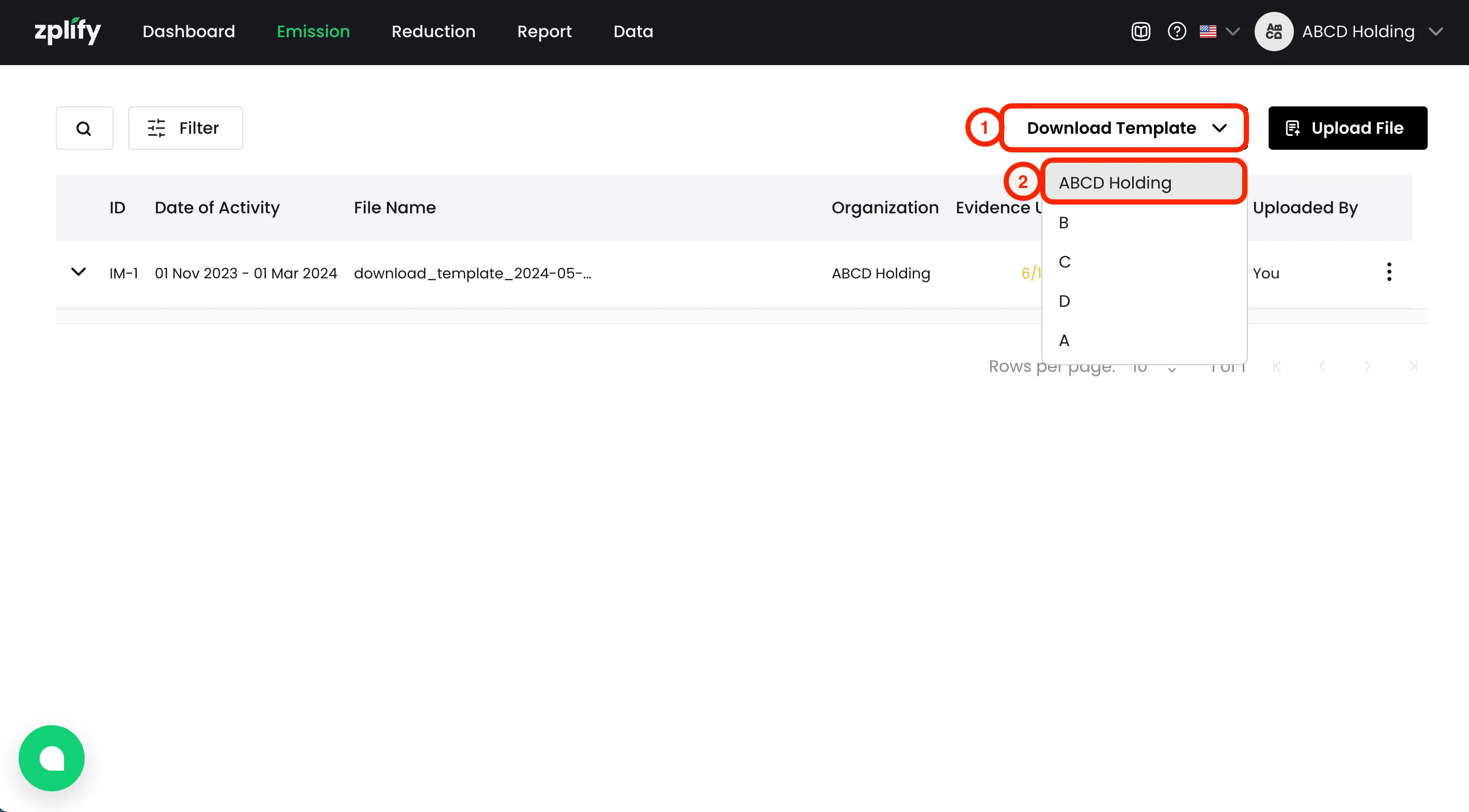
เนื่องจากมีการสร้าง โครงสร้างธุรกิจ (Business Structure) ของ workspace
ABCD Holdingไว้ตามภาพซ้ายมือ จึงปรากฎรายชื่อ องค์กร (Organization) ที่สามารถดาวน์โหลดเทมเพลตได้ ตามภาพขวามือ
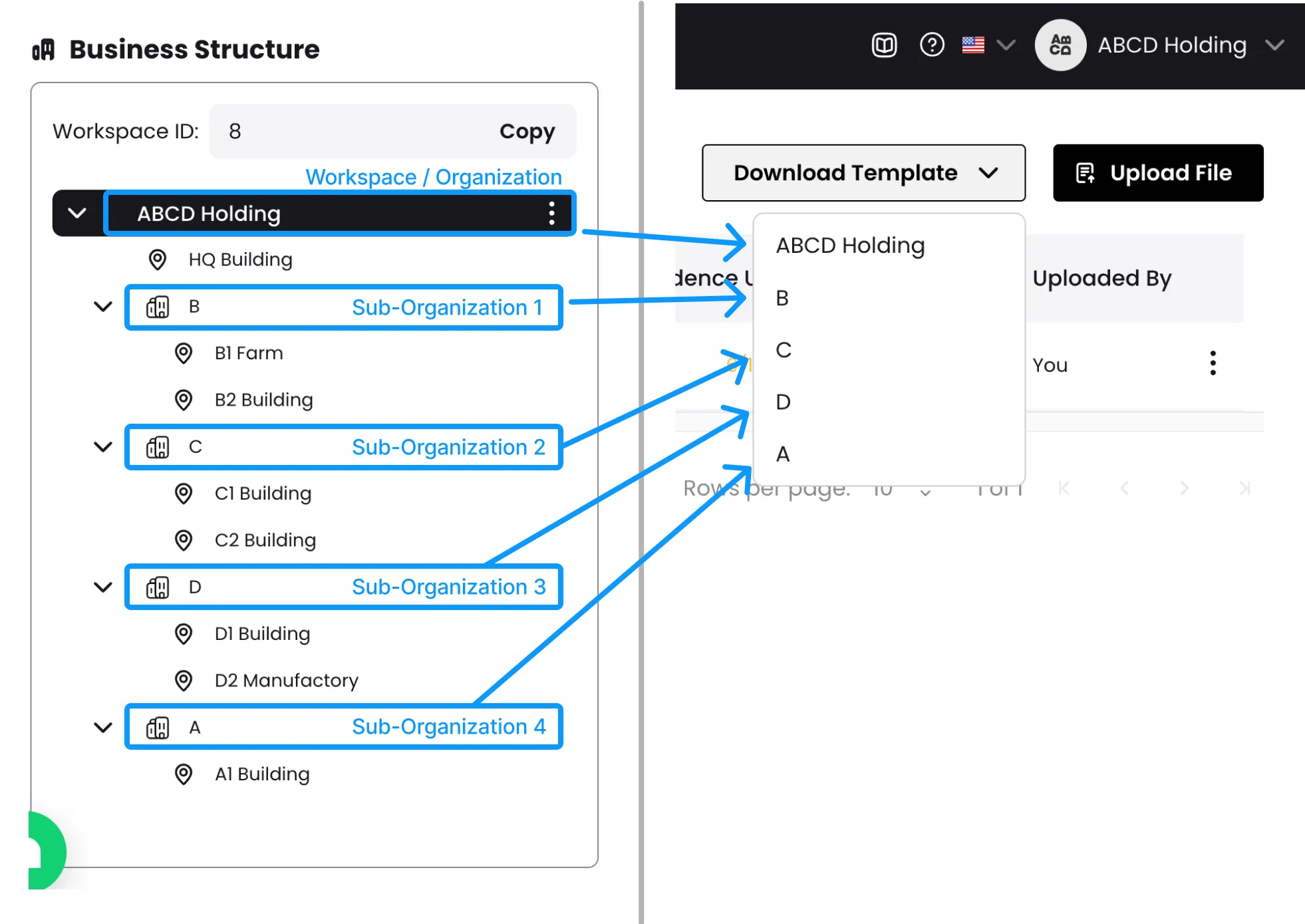
2. รายละเอียดเทมเพลต
คุณจะได้รับไฟล์ excel ที่เป็นเทมเพลตเปล่า ที่มีข้อมูลขององค์กรที่คุณเลือก (จากโจทย์ตัวอย่าง คุณจะได้เทมเพลตของบริษัทที่ชื่อ ABCD Holding) ภายในไฟล์จะประกอบด้วยชีท 3 ประเภท ได้แก่
-
Emission ชื่อชีทขึ้นต้นด้วย “Emission” จะเป็นชีทที่คุณต้องกรอกข้อมูลการปล่อย GHGs โดยแต่ละชีทจะแบ่งตามกลุ่มการปล่อย เช่นเดียวกับการกรอกข้อมูลผ่านหน้าจอ Zplify ได้แก่
ชื่อชีทในเทมเพลต ชื่อกลุ่มการปล่อยฯ
บนหน้าจอ (ไทย)ชื่อกลุ่มการปล่อยฯ
บนหน้าจอ (อังกฤษ)Emission - Fuel เชื้อเพลิง Fuel Emission - Energy พลังงาน Energy Emission - Refrigerants สารทำความเย็น Refrigerants Emission - Fire Extinguishing สารดับเพลิง Fire Extinguishing Emission - Other Fugitive การรั่วไหลอื่นๆ Other Fugitive Emission Emission - Wastewater น้ำเสีย Wastewater Emission - Outsourcing Waste จ้างกำจัดขยะ Outsourcing Waste Emission - Purchases การซื้อ Purchases Emission - Water น้ำ Water Emission - Septic Tank บ่อเกรอะ Septic Tank Emission - Employee Commuting การเดินทางของพนักงาน Employee Commuting Emission - Business Travel การเดินทางเพื่อธุรกิจ Business Travel Emission - Outsourcing Transport จ้างขนส่ง Outsourcing Transport Emission - Fertilizer ปุ๋ย Fertilizer 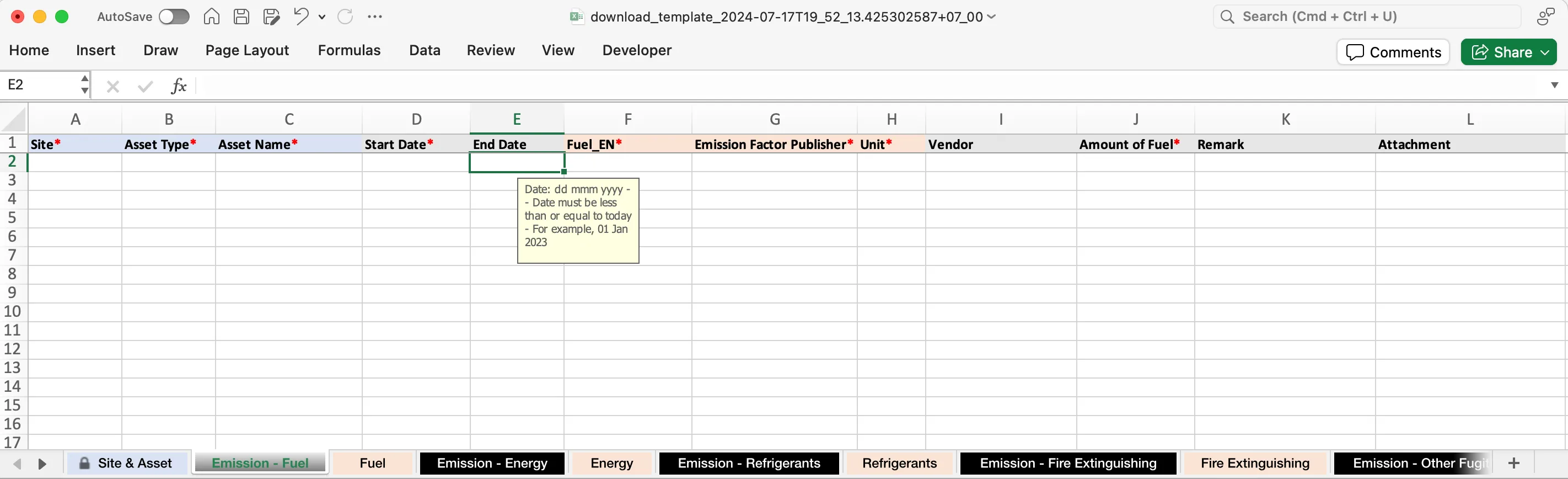
-
Site & Asset ระบุข้อมูลไซต์และสินทรัพย์ขององค์กรที่คุณเลือก ซึ่งคุณจะนำไปใช้ในการกรอกข้อมูลการปล่อย GHGs ในแต่ละชีท Emission
- ไซต์ (Site): ชื่อไซต์ที่คุณได้สร้างไว้ภายใต้องค์กรนี้
- สถานะไซต์ (Site Status)
- สินทรัพย์ (Asset Name): สินทรัพย์อยู่ภายใต้ ไซต์
- สถานะสินทรัพย์ (Asset Status): มีการทำงานเช่นเดียวกับ สถานะไซต์
- ประเภทสินทรัพย์ (Asset Type): แบ่งได้เป็น สินทรัพย์ที่ไม่เคลื่อนที่ เครื่องจักร/อุปกรณ์ (Machinery/Equipment) และสินทรัพย์เคลื่อนที่ได้ ยานพาหนะ (Vehicle)
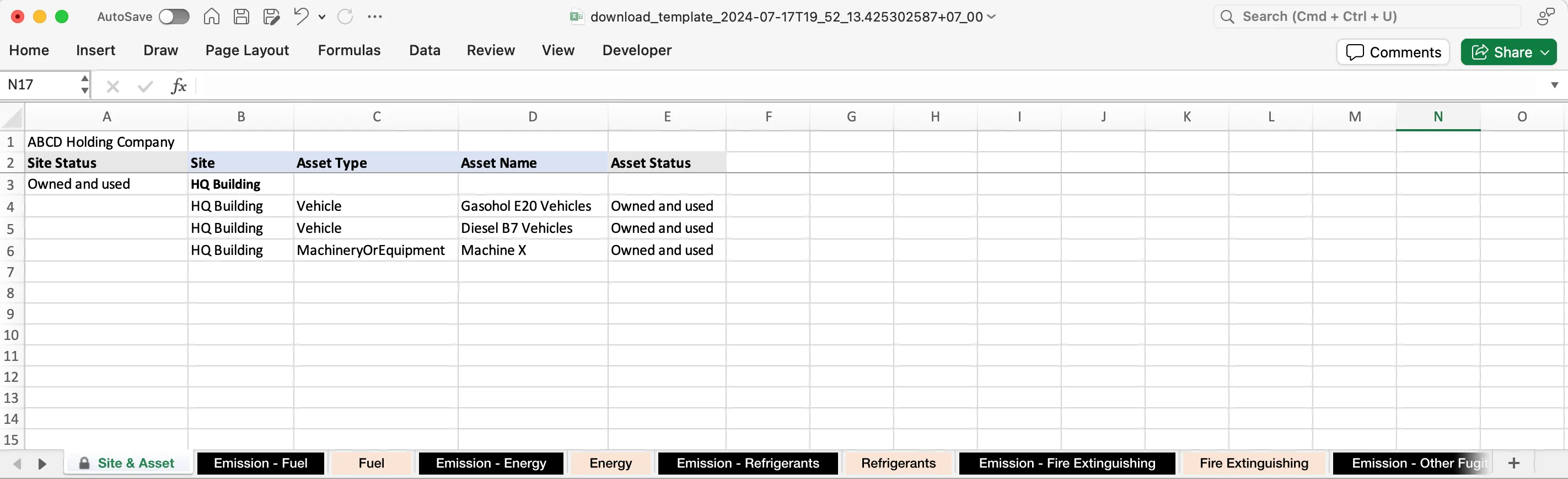
-
Emission Source แต่ละชีทมีชื่อตามกลุ่มการปล่อย GHGs และจะแสดง แหล่งการปล่อย GHGs (Emission Source) ที่คุณสามารถนำไปใส่ในชีท Emission ที่เป็นคู่ของมันได้ เช่น ชีท “Emission - Fuel” ต้องนำค่า Fuel_EN และ Unit มาจากชีท “Fuel” ซึ่งจะอธิบายในลำดับถัดไป
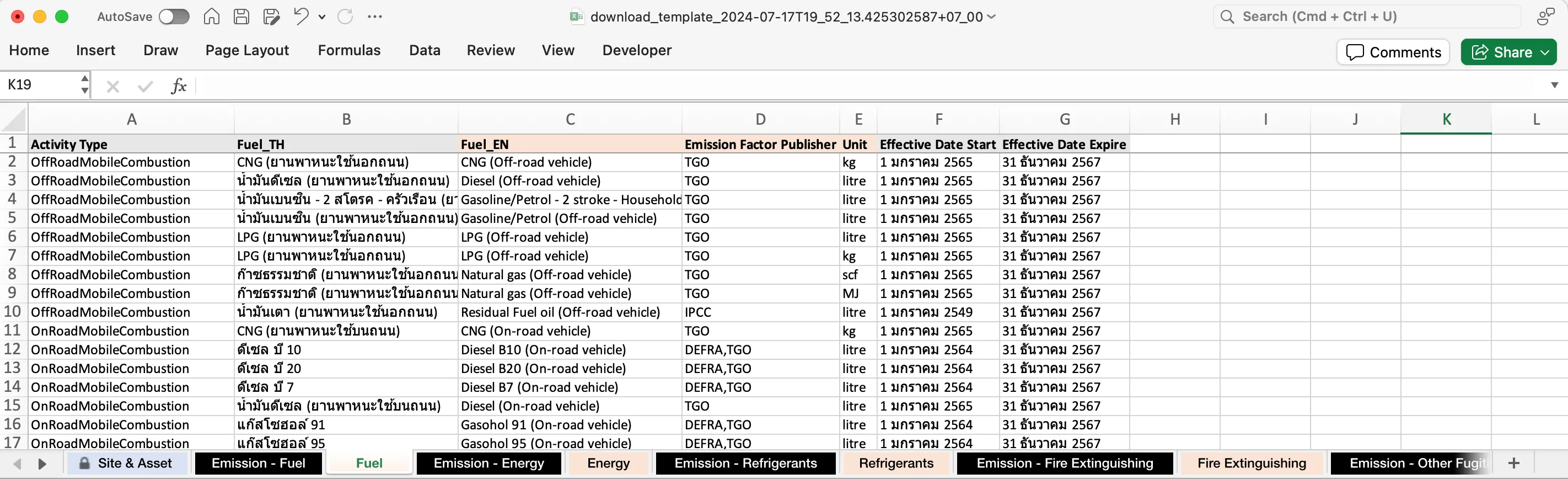
3. เพิ่มข้อมูลลงในเทมเพลต
เพิ่มข้อมูลลงในเทมเพลต ทีละกลุ่มการปล่อย GHGs โดยมีข้อควรทราบ ได้แก่
Do !
- กรอกแต่ละรายการการปล่อย GHGs ให้มีข้อมูลในคอลัมน์ที่จำเป็น (*) ครบถ้วน
- ใส่วันที่เกิดกิจกรรมการปล่อย GHGs “Start Date” และ “End Date” ในรูปแบบ “dd mmm yyyy” โดยปีตามคริสต์ศักราช เช่น “05 Jan 2022” เป็นต้น
- หากกรอกรายการหนึ่งเป็นข้อมูลวันเดียว ไม่จำเป็นต้องใส่ “End Date”
- ระบบอ่านข้อมูลมีความไวต่อตัวอักษรใหญ่เล็ก (Case-Sensitive) เช่น มอง “fuel wood” เป็นคนละแหล่งปล่อยฯกับ “FUEL WOOD” เป็นต้น กรุณากดคัดลอกแทนการพิมพ์
- สามารถอัปโหลดไฟล์ excel โดยไม่มีชีท Emission Source ได้
- สามารถอัปโหลดไฟล์ excel โดยไม่ต้องมีชีท Emission ครบทุกกลุ่มการปล่อย GHGs ได้
Don’t !
- ไม่สามารถใส่วันที่เกิดกิจกรรมการปล่อย GHGs “Start Date” และ “End Date” เกินกว่าวันที่ปัจจุบันได้
- ไม่สามารถเปลี่ยนชื่อคอลัมน์ได้ และชื่อคอลัมน์ต้องอยู่ที่ row แรกของชีทเสมอ
- row ว่าง อาจทำให้รายการหลังจาก row ดังกล่าวไม่ถูกอ่านโดยระบบ
- ระวังการกรอกซ้ำ เนื่องจากระบบไม่สามารถแจ้งเตือนการนำเข้าข้อมูลซ้ำได้
- ไม่สามารถเปลี่ยนชื่อชีทได้
- ไม่สามารถสลับคอลัมน์ได้
- ไม่สามารถอัปโหลดโดยไม่มีชีท Site & Asset ได้
ตัวอย่างการเพิ่มข้อมูลลงในเทมเพลต
ดาวน์โหลดไฟล์ข้อมูลดิบ (Raw Data) ตามตัวอย่างนี้ โดยคลิก ไฟล์การจัดซื้อถ่านหิน
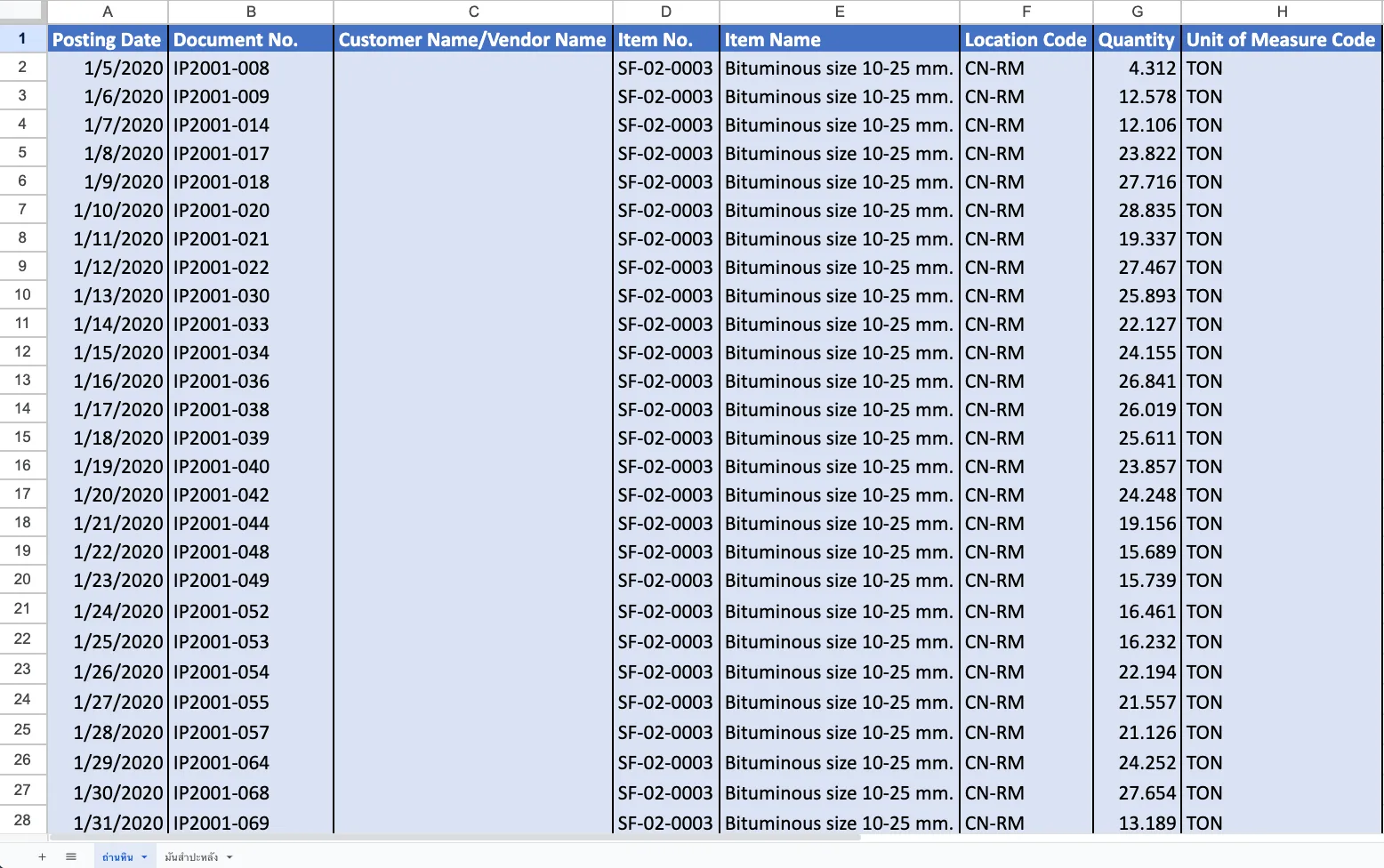
- ตรวจดูเทมเพลตในชีท “Site & Asset” ว่ามี ไซต์และสินทรัพย์ ที่คุณต้องการบันทึกค่าการปล่อย GHGs นี้ลงไปหรือไม่ หากยังไม่มี กรุณาเพิ่มผ่านหน้าจอตาม ขั้นตอนนี้ แล้วดาวน์โหลดเทมเพลตออกมาอีกครั้ง หมายเหตุ คุณไม่สามารถเพิ่ม ไซต์และสินทรัพย์ ใหม่ผ่านเทมเพลตนี้ได้ กรุณาเพิ่มผ่านหน้าจอเท่านั้น
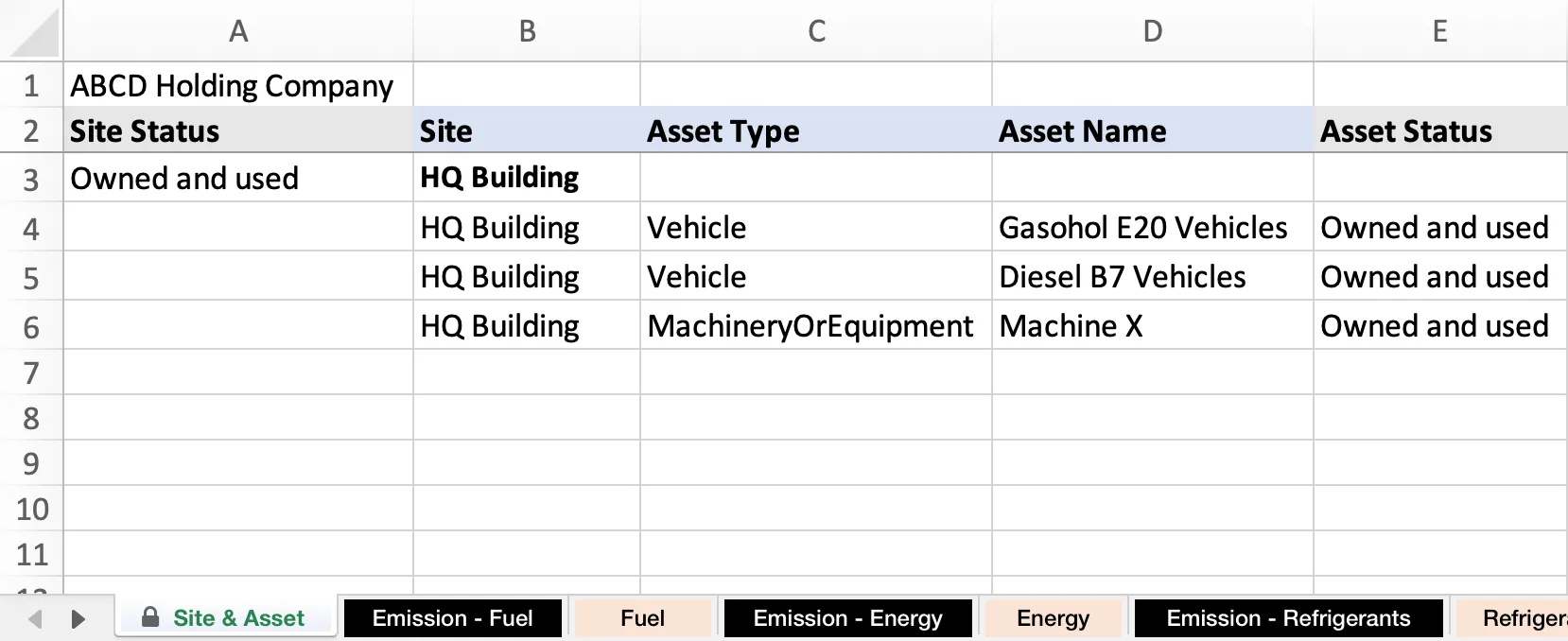
- ตรวจดูเทมเพลตในชีท “Emission - Fuel” ว่าระบบต้องการค่าใดบ้าง และไฟล์ข้อมูลดิบ (Raw Data) ของคุณมีค่าดังกล่าวครบถ้วนหรือไม่
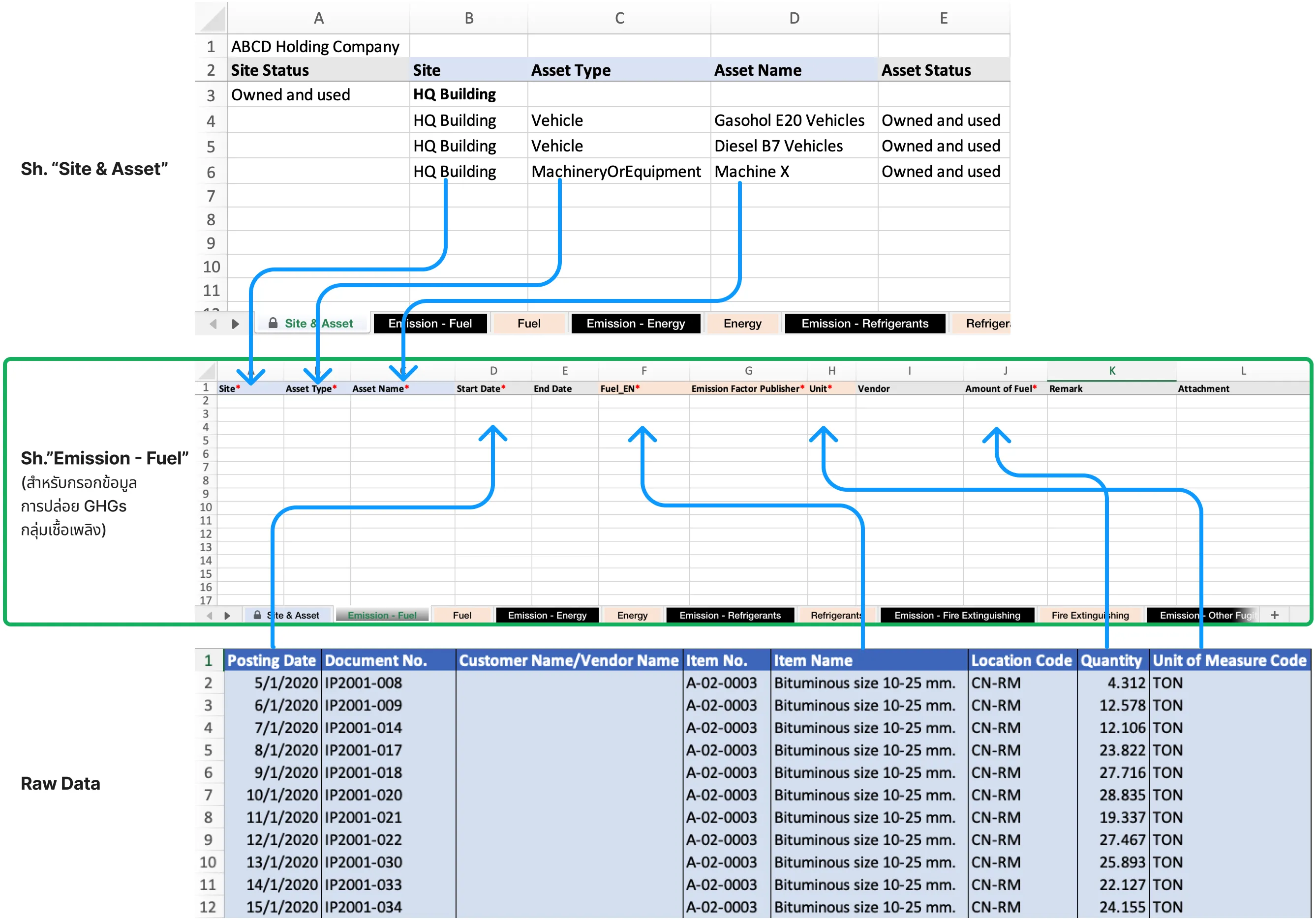
- คัดลอก ไซต์และสินทรัพย์ จากเทมเพลตในชีท “Site & Asset” และคัดลอก ปริมาณเชื้อเพลิง จากไฟล์ข้อมูลดิบ มาวางในคอลัมน์ที่สัมพันธ์กันในชีท “Emission - Fuel” ซึ่งเป็นชีทที่คุณต้องกรอกข้อมูลการปล่อย GHGs จากกิจกรรมการใช้เชื้อเพลิงนี้
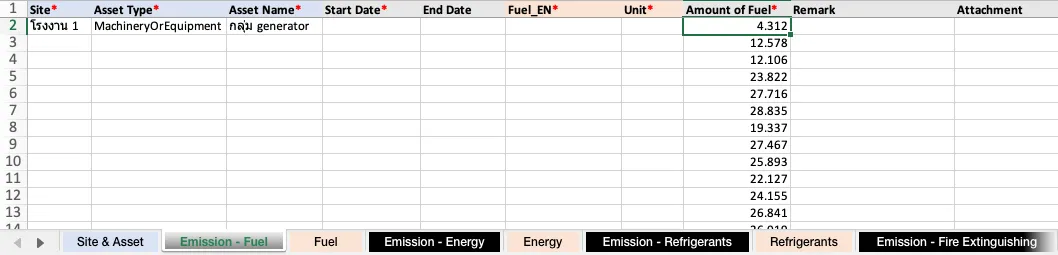
- จากไฟล์ข้อมูลดิบ คอลัมน์ที่แสดงถึง วันที่เกิดกิจกรรม ให้จัดรูปแบบวันที่เป็น “dd mmm yyyy” แล้วคัดลอก นำมาวางในชีท “Emission - Fuel” คอลัมน์ “Start Date”
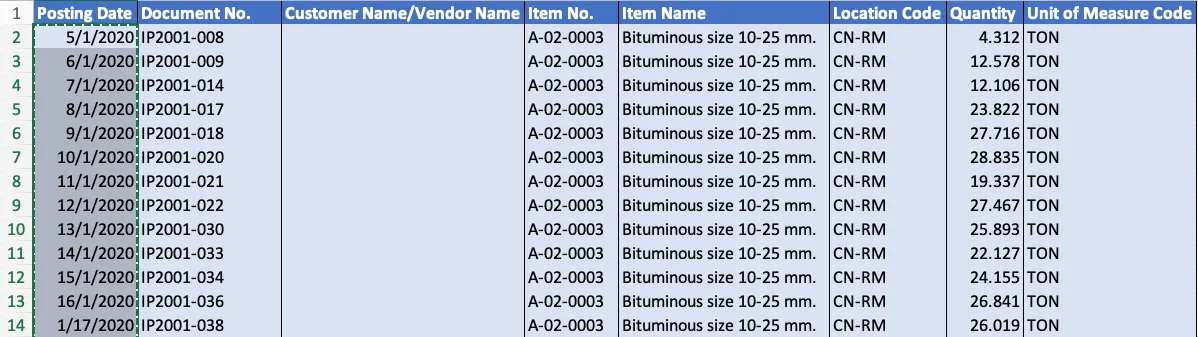
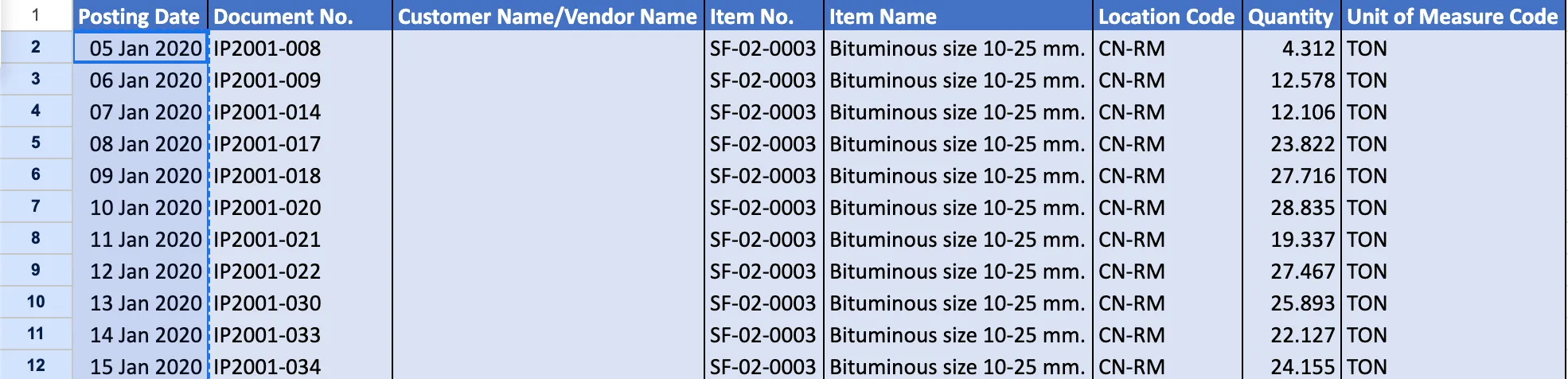
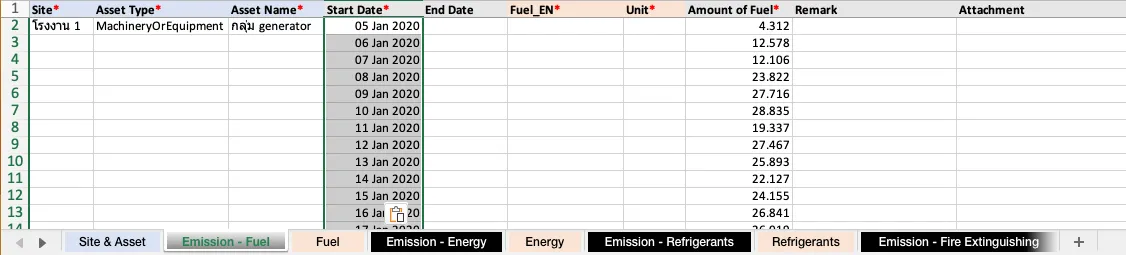
- คุณยังเหลือข้อมูลอีก 2 คอลัมน์ที่ยังต้องกรอก คือ “Fuel_EN” และ “Unit” ให้ดูเทมเพลตชีท “Fuel” เพื่อหาชนิดเชื้อเพลิงของ Zplify ที่ตรงกับชื่อเชื้อเพลิงที่คุณเก็บในระบบ จากไฟล์ข้อมูลดิบตัวอย่าง มีการใช้ชื่อว่า “Bituminous size 10-25 mm.” แต่ในระบบของ Zplify คือ “Other Bituminous Coal” ให้คัดลอกและวางตามขั้นตอนในรูป
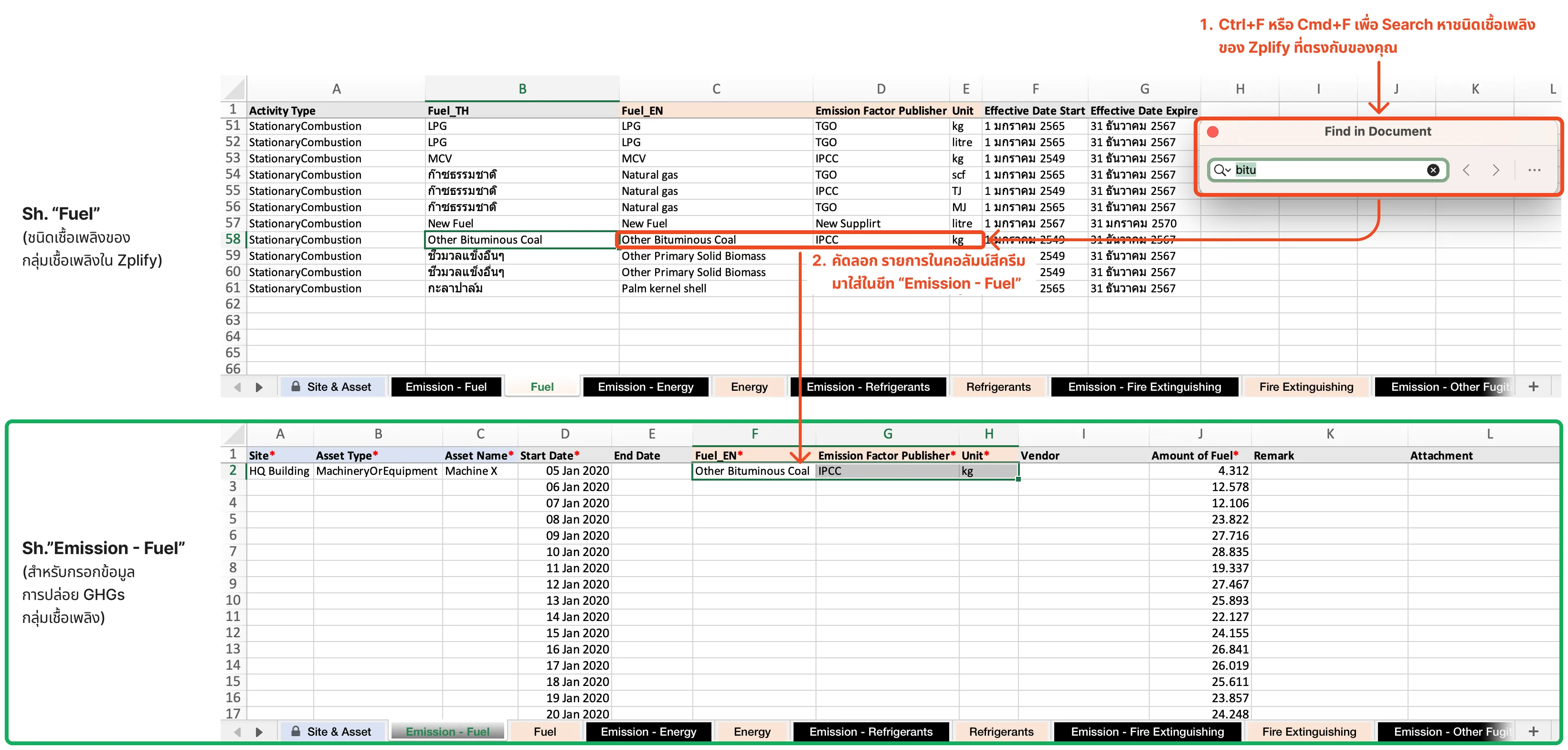
เติมข้อมูลให้เต็มทุกช่องที่ต้องกรอก และเซฟ คุณจะได้ไฟล์เทมเพลตที่พร้อมสำหรับการอัปโหลด
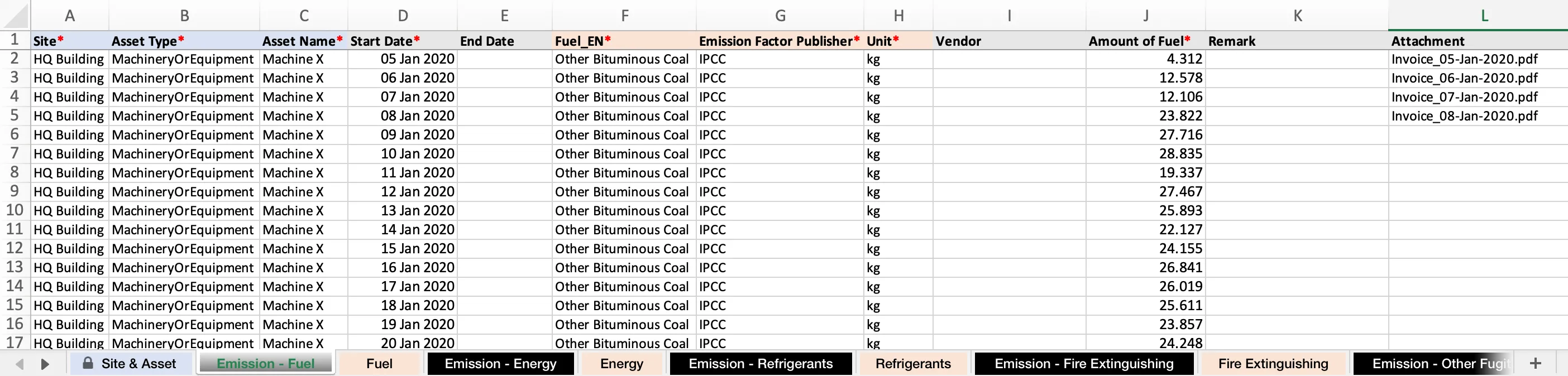
4. อัปโหลดเทมเพลตที่มีข้อมูล
- คลิกปุ่ม อับโหลดไฟล์ (Upload File)
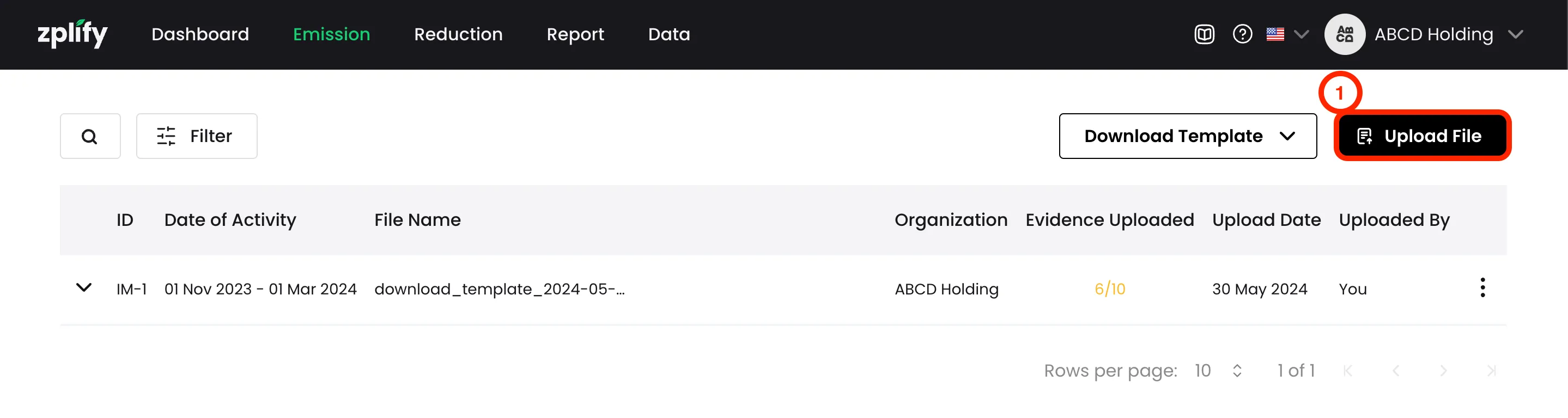
- เลือก องค์กร (Organization) ที่ต้องการนำข้อมูลเข้า โดยเทมเพลตที่จะนำเข้าจะต้องเป็นขององค์กรที่คุณเลือกในขั้นตอนนี้
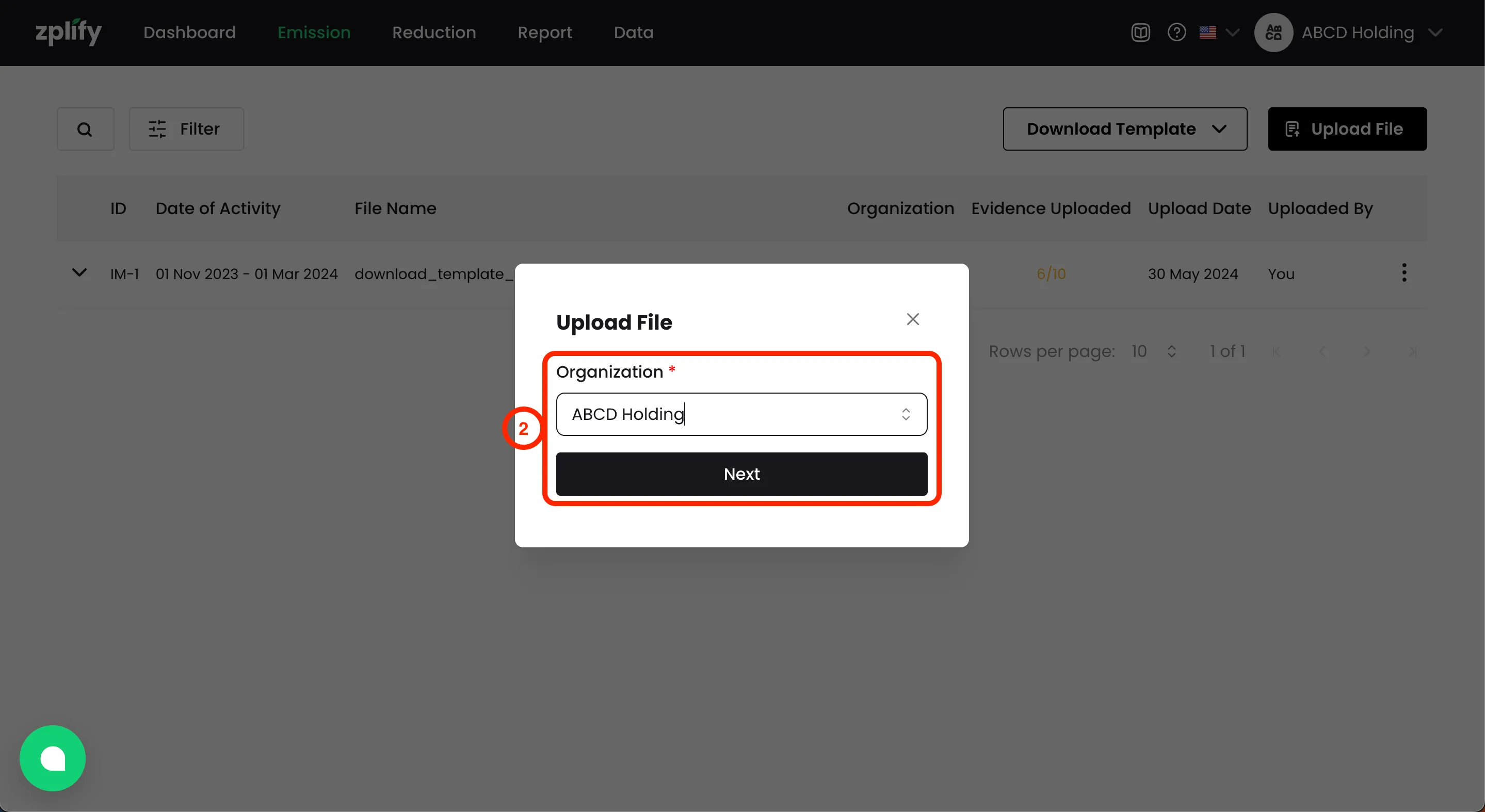
- อัปโหลดไฟล์เทมเพลตที่มีข้อมูลขององค์กรที่คุณเลือก โดย
- จำกัดนามสกุลไฟล์เป็น .xlsx หรือ .xls เท่านั้น
- อัปโหลดได้ครั้งละ 1 ไฟล์
- ขนาดไฟล์ไม่เกิน 50 MB
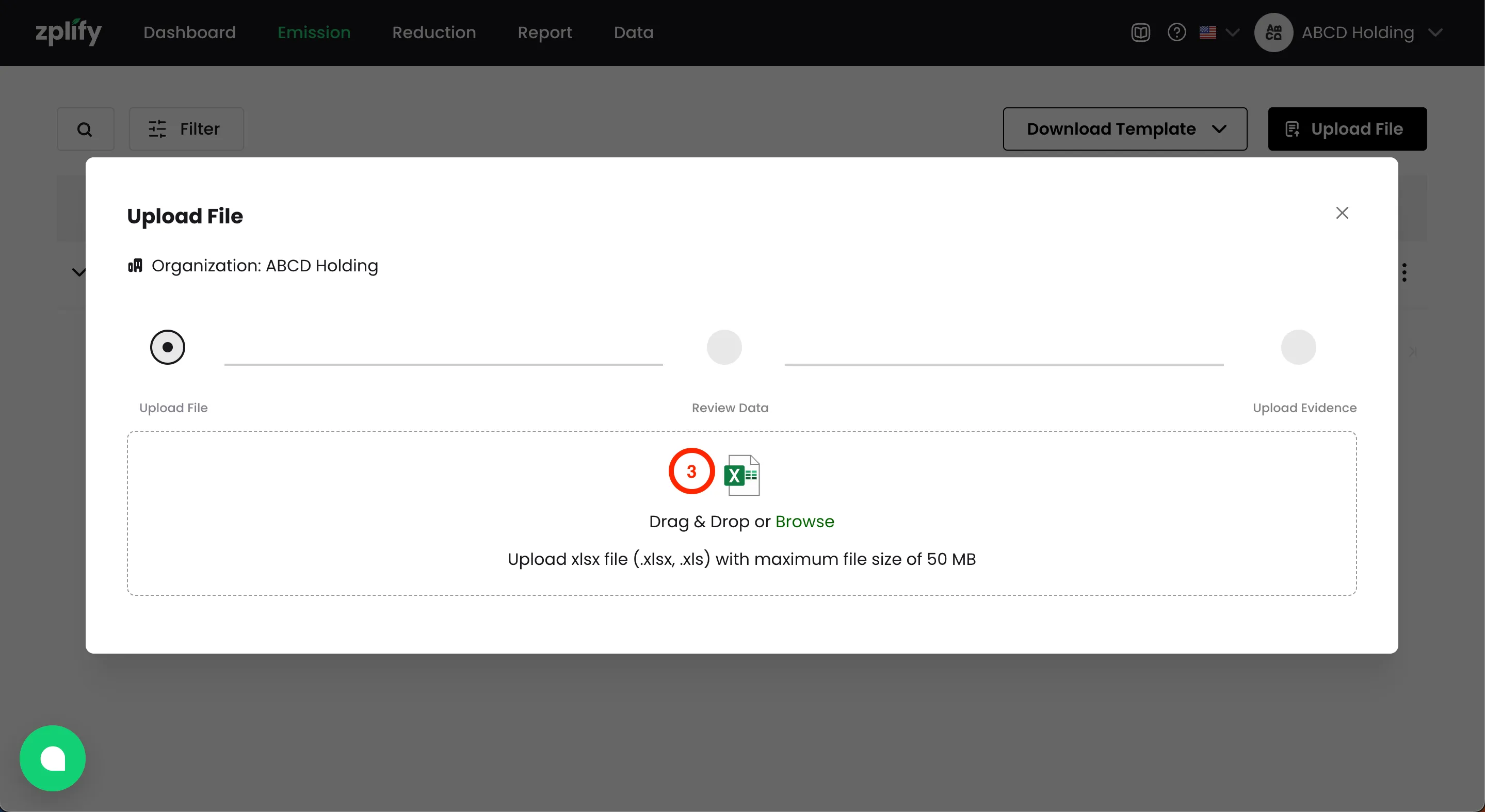
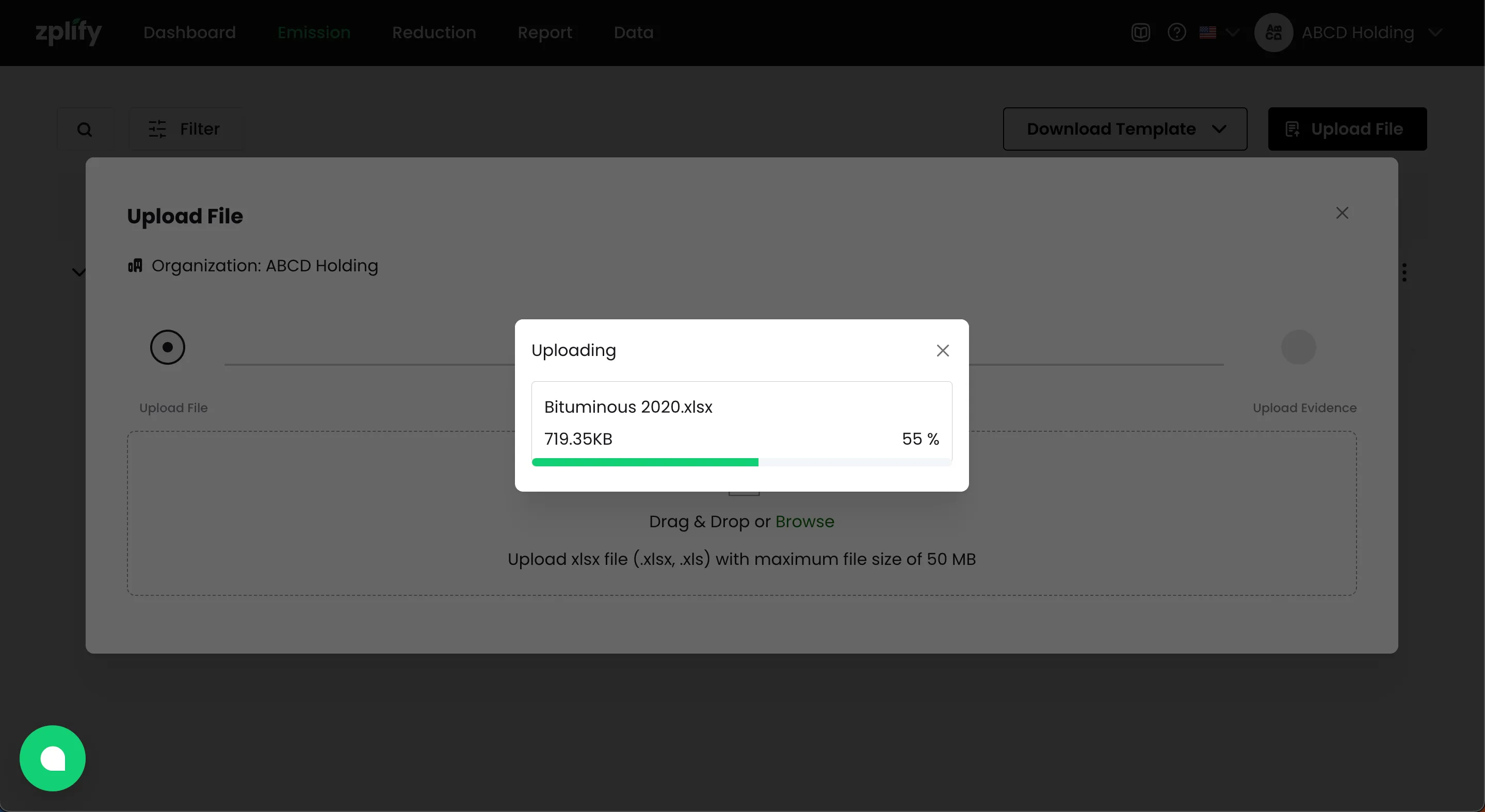
- ตรวจทานข้อมูล หากคอลัมน์ ผลลัพธ์ (Result) แสดง “Success” ทั้งหมด คุณจะสามารถคลิกปุ่ม นำเข้า (Import) ได้
- ชื่อไฟล์ (File Name): ชื่อไฟล์ excel เทมเพลตที่คุณอัปโหลด
- ชีท (Sheet): ชื่อชีทที่ระบบสามารถอ่านข้อมูลได้
- จำนวนแถวที่สำเร็จ (Success Row): จำนวนแถวข้อมูลในแต่ละชีท ที่ระบบสามารถอ่านข้อมูลได้สำเร็จ
- ผลลัพธ์ (Result): ผลลัพธ์การนำเข้าของแต่ละชีท

ในกรณีที่มี error เกิดขึ้น คุณสามารถคลิกที่ error เพื่อตรวจสอบแถวข้อมูลและเหตุผลที่ทำให้เกิด error เพื่อแก้ไข แล้วอัปโหลดใหม่
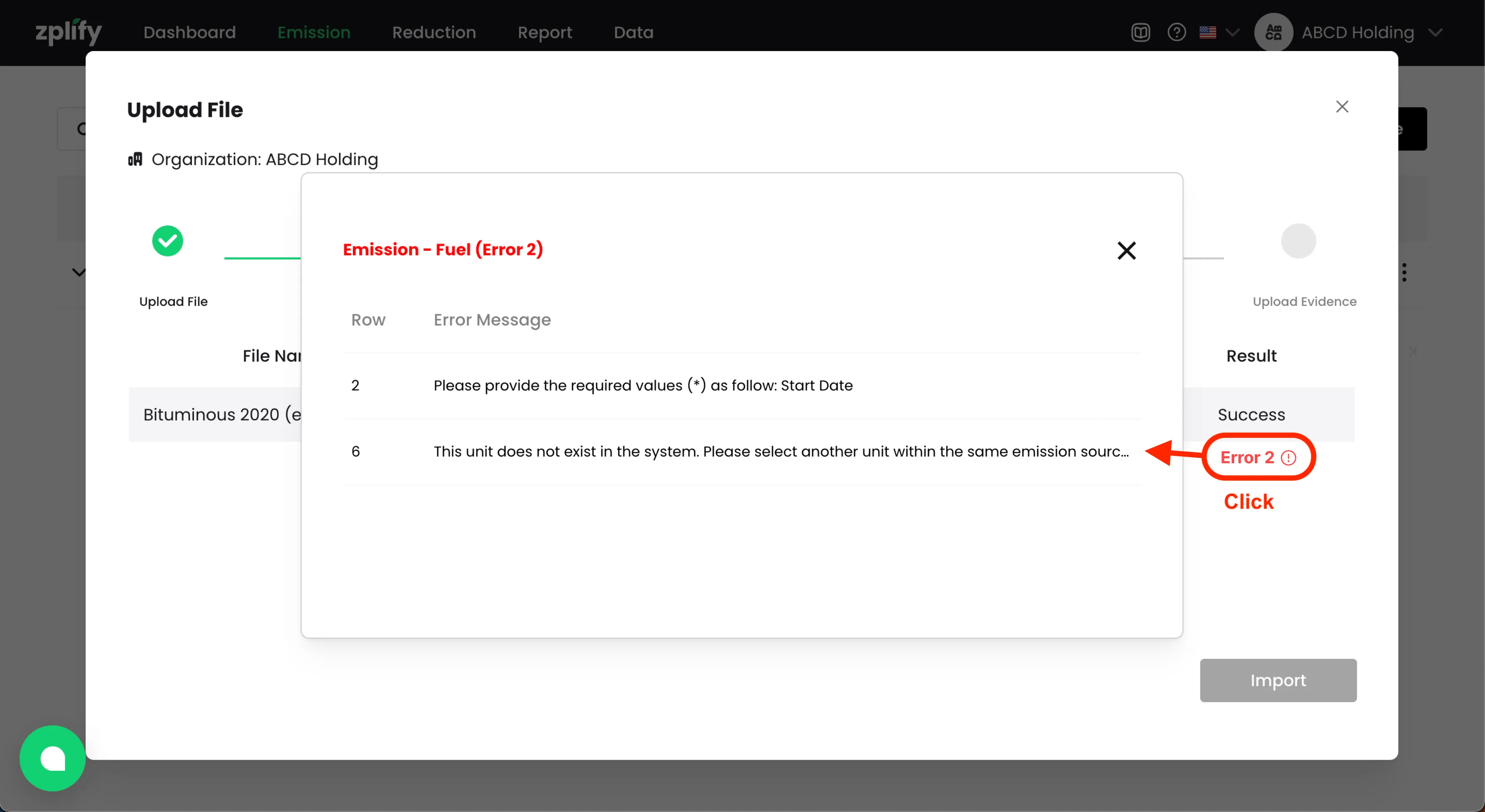
5. อัปโหลดไฟล์หลักฐาน
คุณสามารถอัปโหลดไฟล์หลักฐาน ดังต่อไปนี้ได้
- สกุลไฟล์ที่รองรับ: .png, .jpeg, .jpg, .pdf, .csv, .xls, .xlsx, .xlsm, .doc, .docx, .ppt, .pptx, .zip, .rar, .txt
- แต่ละไฟล์หลักฐานมีขนาดไม่เกิน 10 MB
หากคุณได้ใส่ชื่อ ไฟล์หลักฐาน ที่สัมพันธ์กับรายการการปล่อย GHGs ไว้ในเทมเพลต คุณจะได้เห็นชื่อไฟล์เหล่านั้นปรากฏในขั้นตอน อัปโหลดหลักฐาน (Upload Evidence)

คุณจะสามารถเลือกไฟล์หลักฐานจริงในชื่อเดียวกันนี้ จากส่วนเก็บข้อมูลบน local ของคุณ นำมาวางในโซนเส้นประ เพื่อให้ระบบจับคู่ระหว่างชื่อและไฟล์ หลายคู่ได้ในคราวเดียว หรือ คลิกปุ่ม อัปโหลด (Upload) ในคอลัมน์ ไฟล์ (Files) เพื่ออัปโหลดทีละรายการ ทั้งนี้หากคุณไม่ได้ใส่ชื่อไฟล์หลักฐานมารอไว้ก่อน คุณสามารถอัปโหลดด้วยไฟล์หลักฐานชื่อใดก็ได้
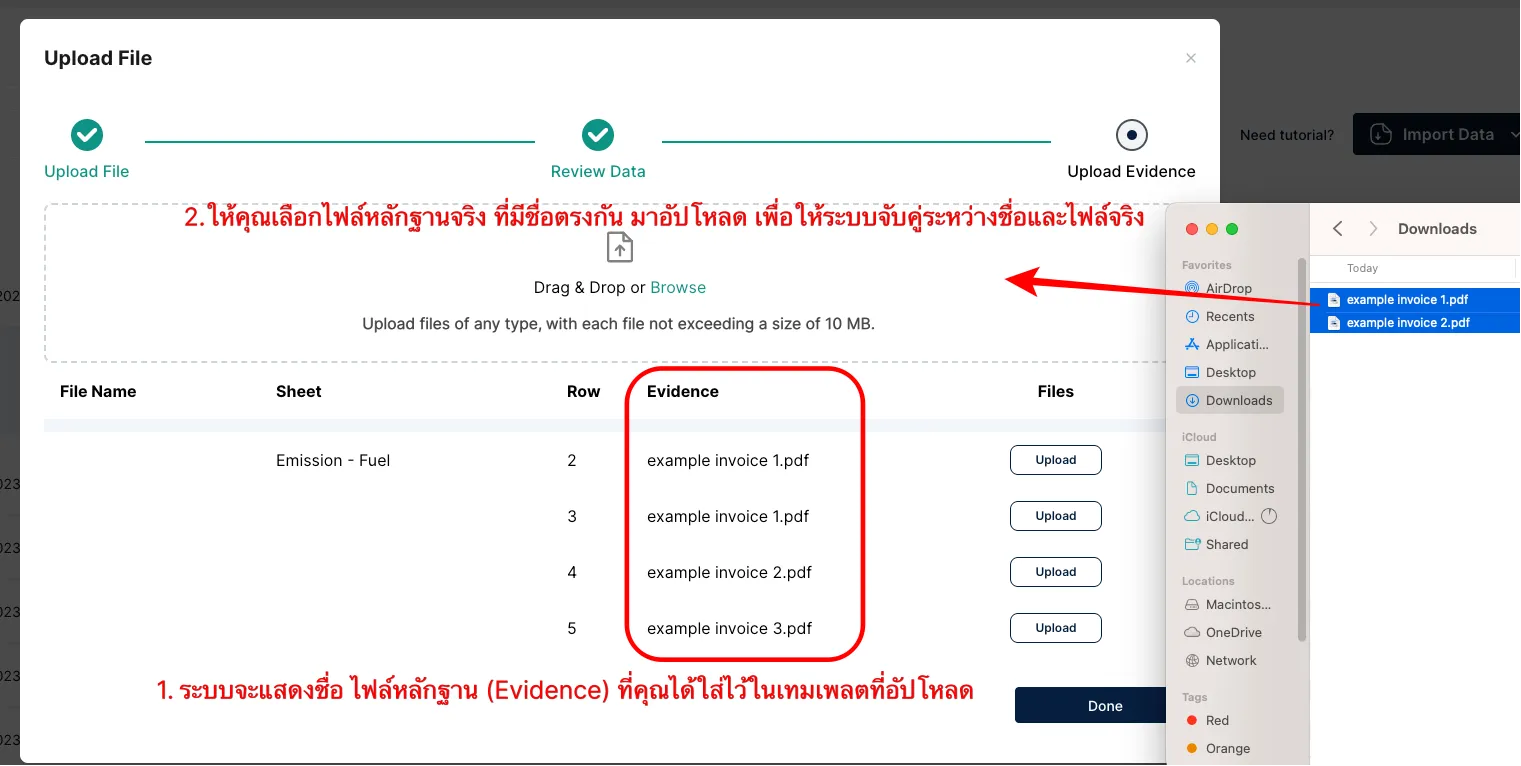
เมื่ออัปโหลดแล้ว รายการที่มีไฟล์หลักฐาน จะขึ้นสถานะ “Uploaded”
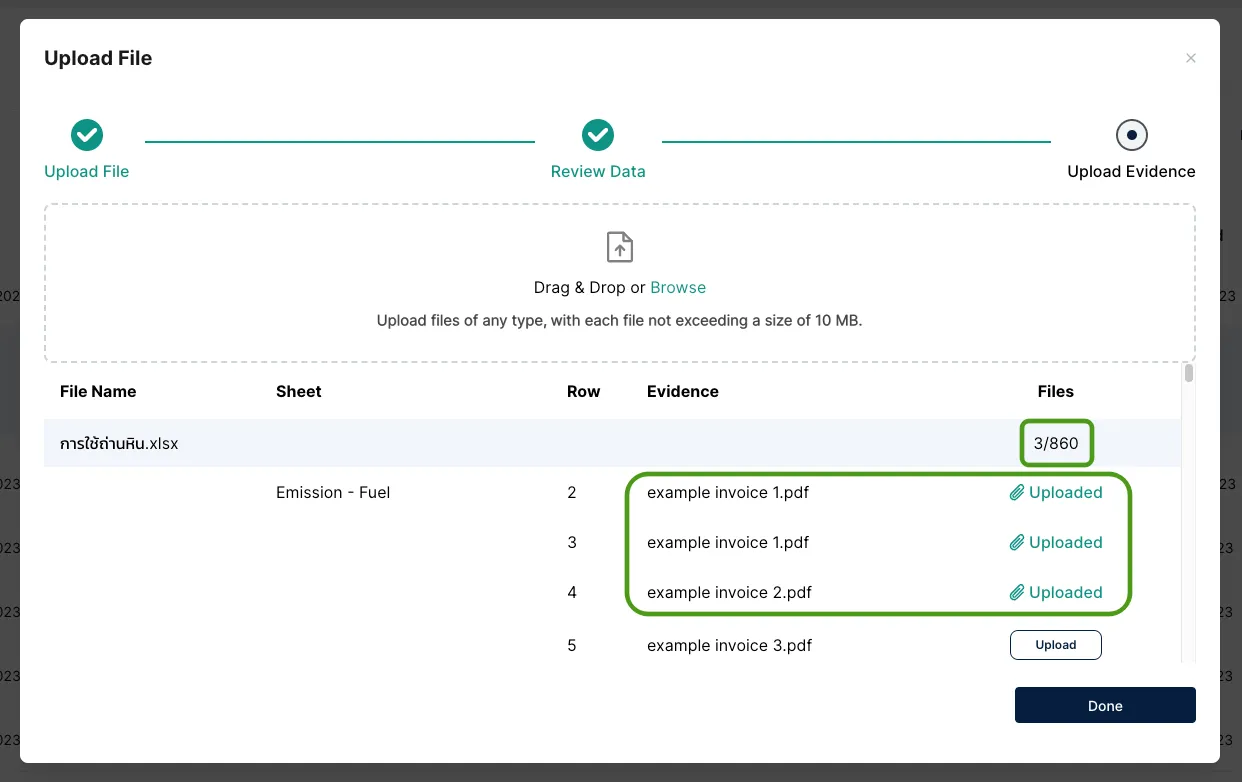
ทั้งนี้คุณสามารถคลิกที่สถานะ “Uploaded” เพื่อเปลี่ยนไฟล์ได้
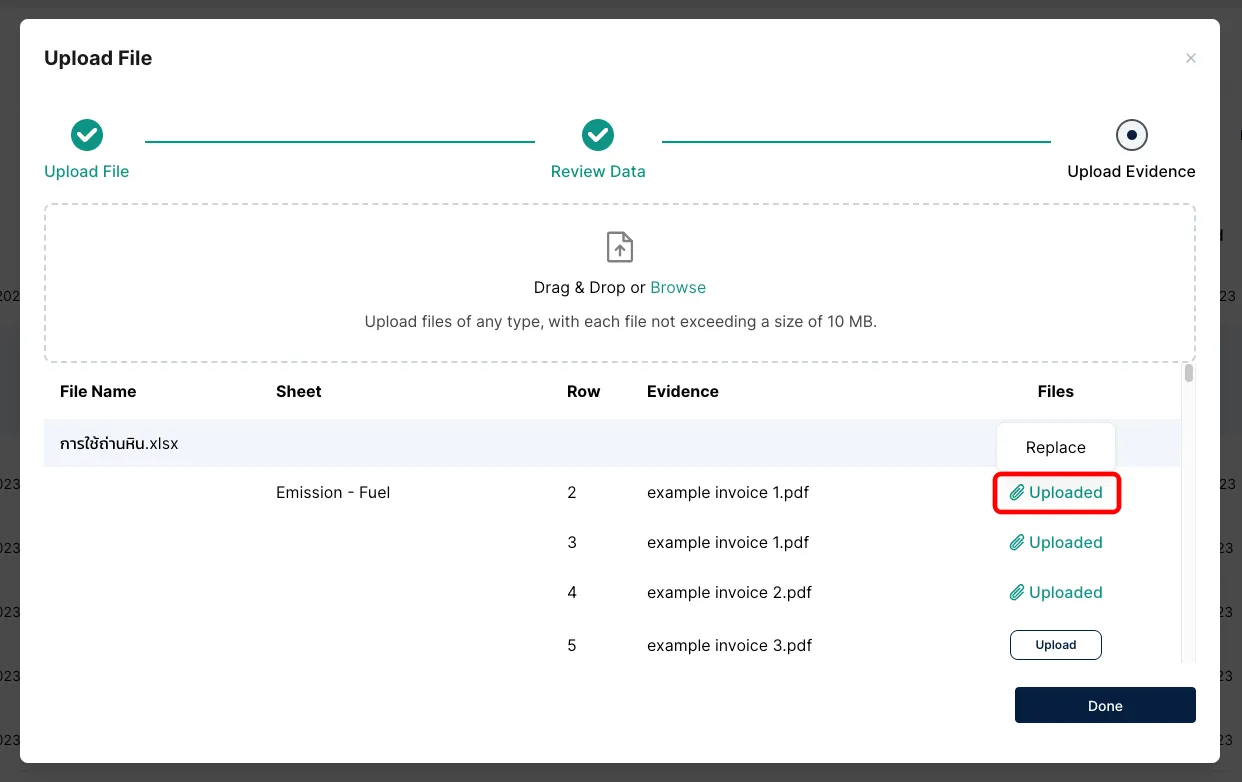
เมื่อเสร็จสิ้นการอัปโหลดไฟล์หลักฐานแล้ว คลิก เสร็จสิ้น (Done) > หากคุณยังไม่สามารถอัปโหลดไฟล์หลักฐานให้ครบได้ในตอนนี้ คุณสามารถกลับมาอัปโหลดเพิ่มเติมได้ทุกเมื่อ
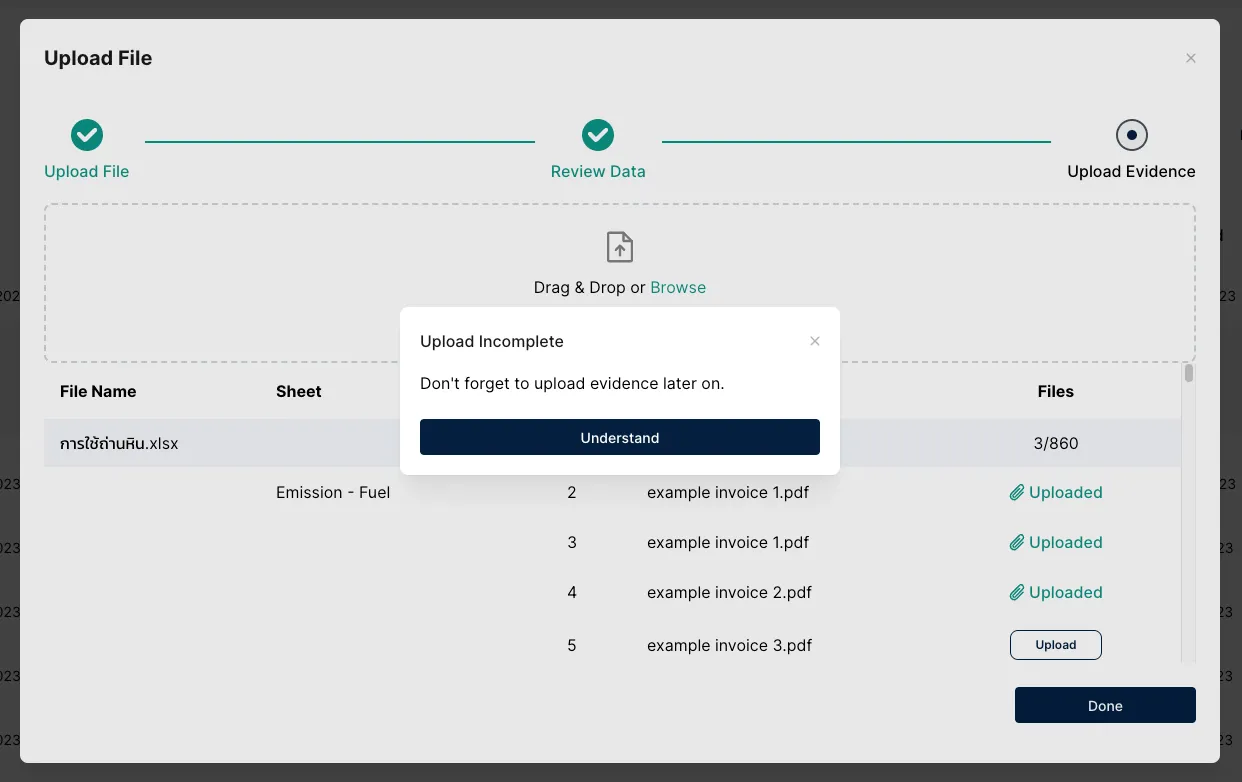
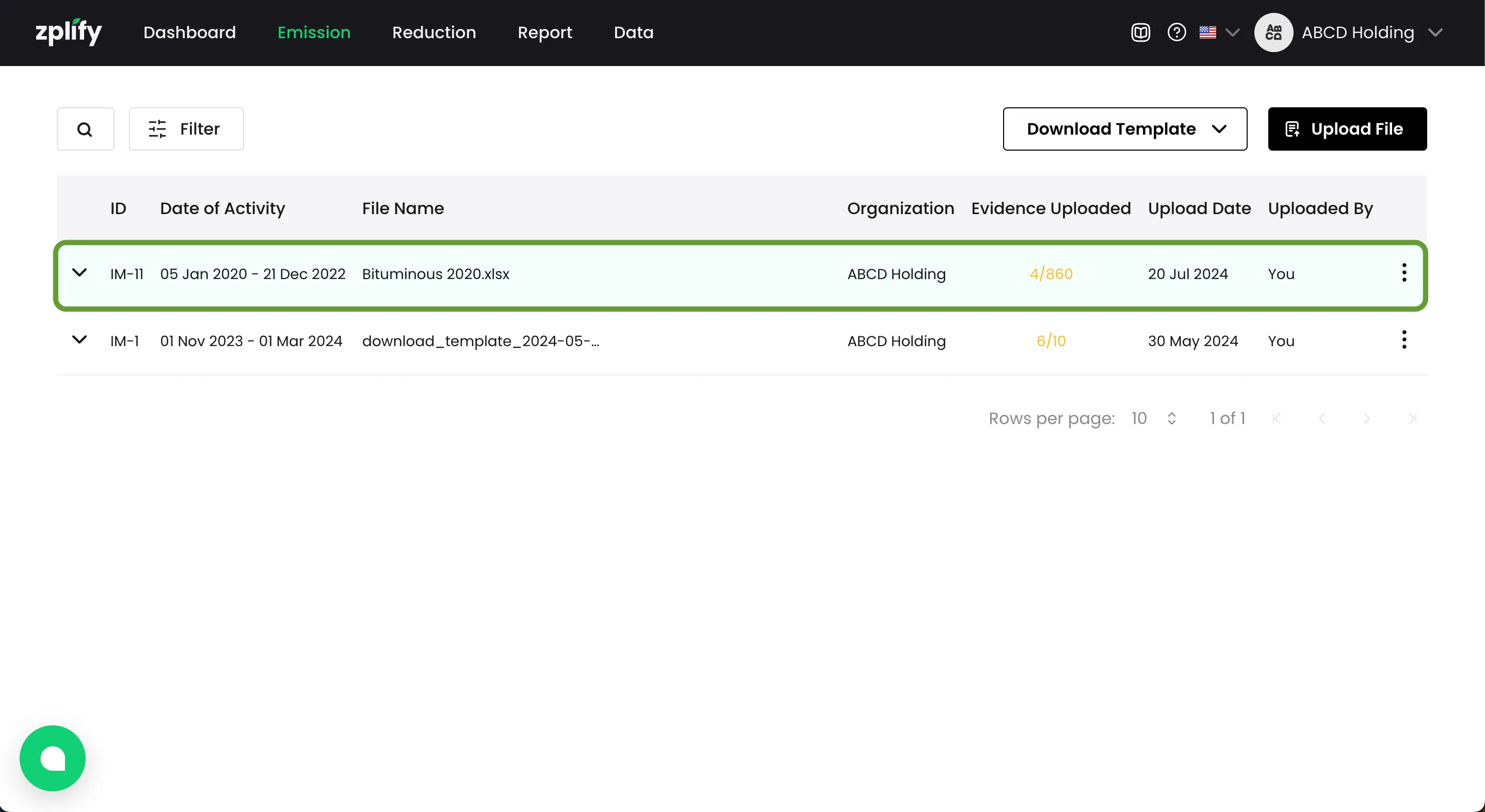
คุณสามารถกลับมาอัปโหลดหลักฐานที่เหลืออีกครั้งโดย คลิกไอค่อนเคบับ > คลิก อัปโหลดหลักฐาน (Upload Evidence)
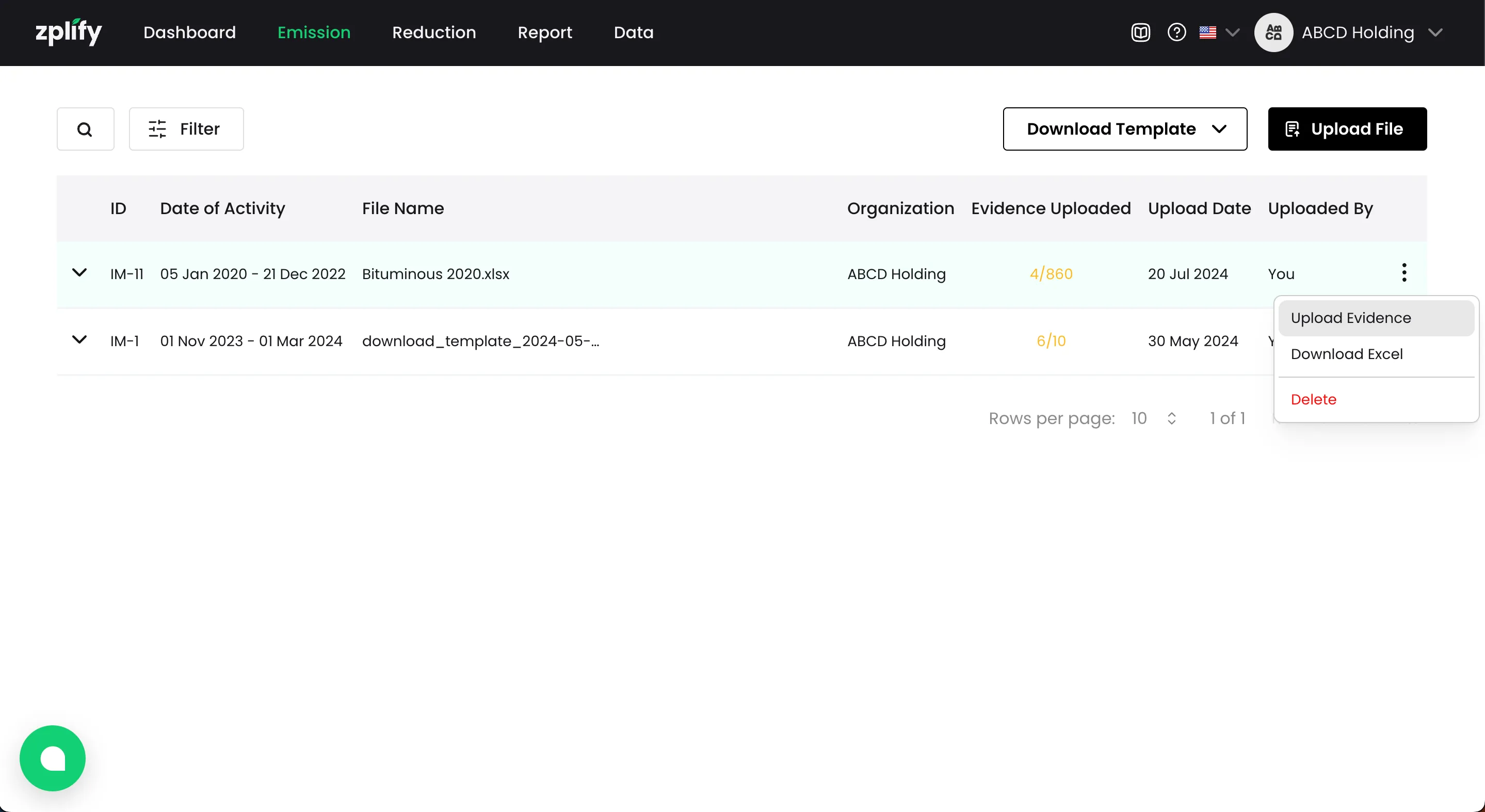
ข้อมูลการปล่อย GHGs ที่คุณได้อัปโหลดเข้ามาผ่านเทมเพลตไฟล์นี้ สามารถดูรายละเอียดของแต่ละรายการกิจกรรมการปล่อย GHGs ได้โดยคลิกเมนู การปล่อย GHGs (Emissions) > คลิก กรอกข้อมูล (Input)
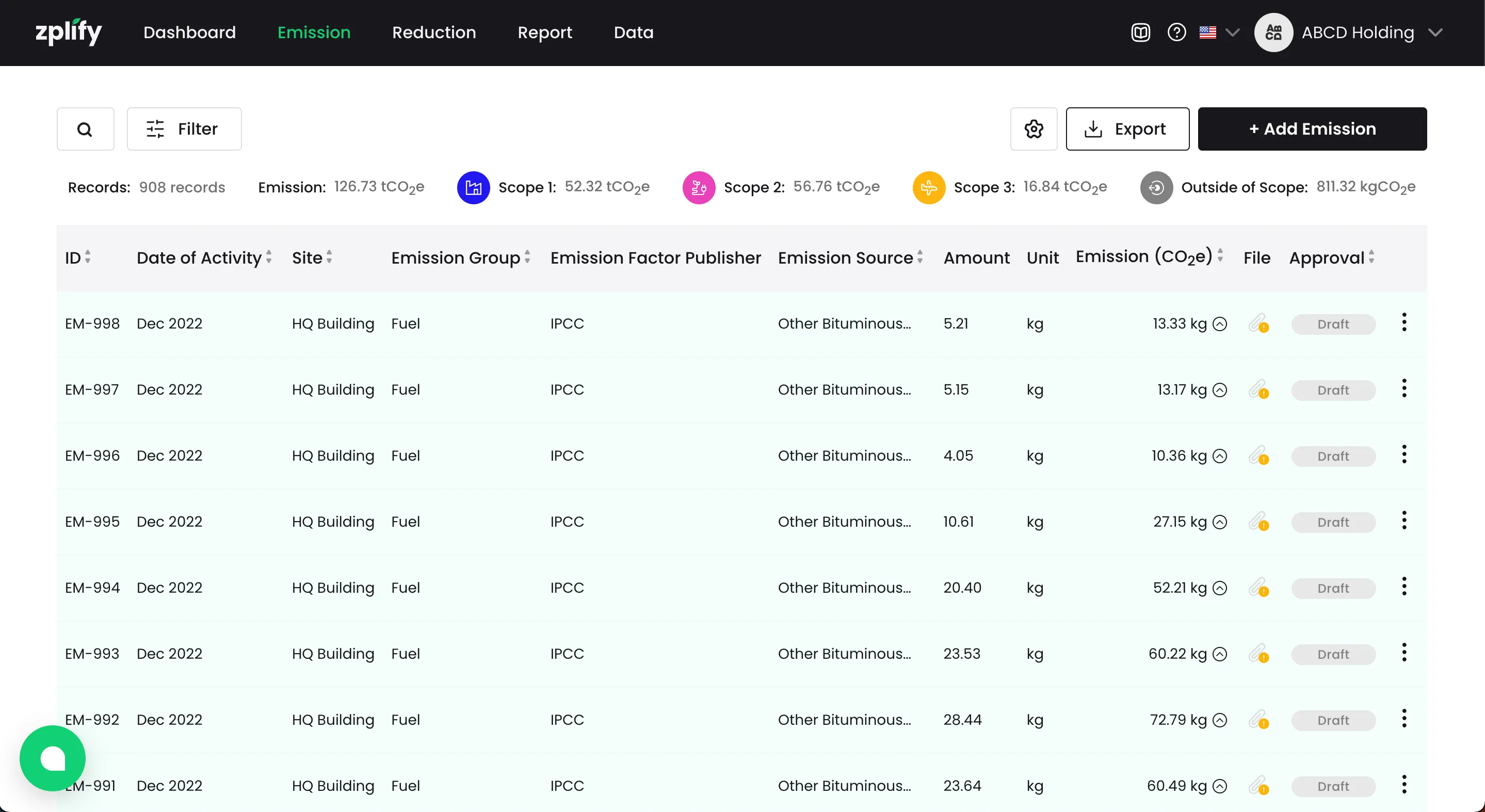
6. ดาวน์โหลดหรือลบเทมเพลตที่เคยอัปโหลด
- หากคุณต้องการไฟล์เทมเพลตที่คุณเคยอัปโหลดเข้ามา กรุณาคลิก ดาวน์โหลด Excel (Download Excel)
- และหากคุณได้อัปโหลดไฟล์เทมเพลตที่ผิดพลาด คุณสามารถแก้ไขได้โดยคลิก ลบ (Delete) ทั้งนี้การลบไฟล์เทมเพลตตั้งต้น จะทำให้รายการการปล่อย GHGs ในเมนู การปล่อย GHGs (Emissions) > คลิก กรอกข้อมูล (Input) ถูกลบไปด้วย